カメラのキタムラ ネットプリントサービスを使ってみた感想

- 仕上がりが早い
お店に取りに行ける方には、注文して30分足らず(混雑状況によります)で仕上がるのは便利です。近くにお店のない方にとっては、メリットが少ないかもしれません。
- 画質がキレイ
富士フロンティアと相性抜群の富士フィルムの純正印画紙を使用しているので、印刷はとてもキレイに仕上がっていると思います。
- 店舗のないネットプリントサービスより値段が高いネットプリントのみを扱う業者では、L版1枚数円程度で現像できるところ、カメラのキタムラはL版1枚30円と、数倍高い値段設定となっています。
- パソコンの操作が少々わかりにくいところがある
カメラのキタムラのネットプリントサービスは副次的商品の色合いが強いのか、店舗のないネットプリントサービスに比べると、どうしても操作画面の分かりにくさを感じました。
- ネットプリント業界の中ではコストパフォーマンスで大幅に劣りますが、カメラのキタムラの一番の特徴は、スピードと質にあります。店舗を有している利点をいかし、来店できるのであれば注文後30分程度で写真を手にする事ができるのが大きな魅力です。画質を求めらる緊急の印刷である場合に、威力を発揮すると思います。
カメラのキタムラ ネットプリントサービス 詳しいレビュー
トップページ
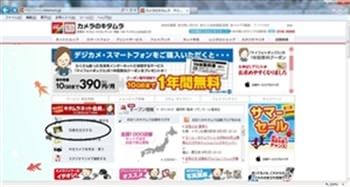
まずは、画面左側にある写真を注文するをクリック。
すると、写真を注文するをクリックしたはずなのに、
ハガキ印刷から写真Tシャツプリントまで、さまざまなメニューが表示されてきました。
用があるのは写真のプリントなので、それ以外のコンテンツは無視。
注文方法は2種類から選択できます。
- 専用ソフト「プリント直行便」をダウンロードする方法
…写真をトリミングしたり、300枚以上の写真を現像したいときに便利
- 専用ソフトはダウンロードせず、WEB上で注文操作を終わらせる「ネットプリントサービス」
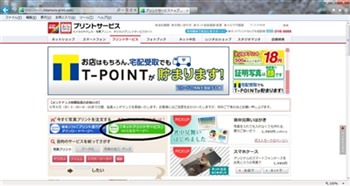
今回現像するのは60枚程度、トリミングも必要ないので、
ネットプリントサービス WEB注文ページへをクリックします。
メニュー画面
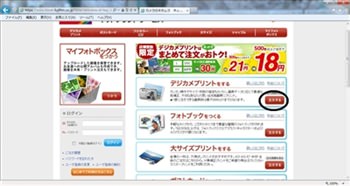
ログイン画面と、注文操作に移る画面とが出てきました。
いきなりユーザー登録するのは不安なので、まずはデジカメプリントをするをクリック。
画像の選択方法を選ぶ
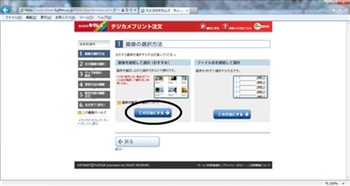
画像を確認して選択がおすすめになっているので、そちらをクリック。
注文画像の選択
しばらくすると(10秒くらい?)アプリケーションをダウンロードする画面が出たので
実行をクリックします。(スクリーンショットを撮りそびれてしまいました。)
ダウンロードが完了すると、
左側にフォルダ名、右側にフォルダ内の写真が表示されました。
ただし、1回に送信できる枚数は200枚程度までと書いてあります。
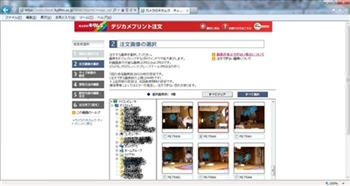
チェックボックスにチェックを入れていくと、画像が選択できます。
すべて選択、すべてクリアのボタンもありました。
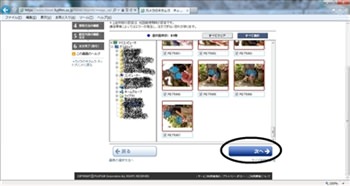
ちなみに、これ以降の画面はここで写真を選んだ順に表示されるようです。
あれこれ悩みながら選択すると
順番がバラバラに表示されわかりにくくなること請け合いです。
写真を選び終えたら、次へをクリックします。
サイズ・枚数の設定
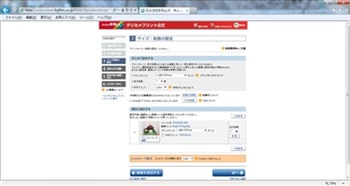
画像送信のあと、画面が切り替わりました。ここで
- プリントサイズ
- 各写真の枚数
- 日付プリントの有無
- CD-R作成の有無
を選びます。
この画面でしか選択できないらしく、
このあと変更したくなった場合でも、ここまで戻ってくることになります。
選び終えたら次へをクリック。
画像の送信
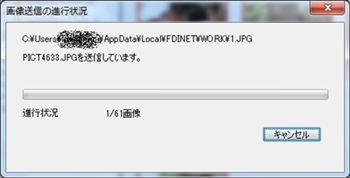
61枚、100MB 弱のファイルを送信するのにかかった時間は5分ほどでした。
受け取り方法の選択
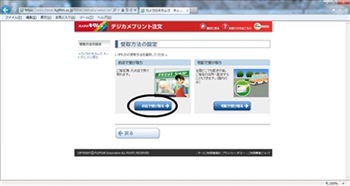
近所にキタムラのお店がある私は
散歩がてら&送料を節約しがてらお店で受け取ることにします。
ちなみに郵送にすると…
- クレジット/ゆうメールでの決済は手数料0円
代引き/ゆうパック」での決済は手数料735円
- 商品の仕上がりは注文から3日後
- 注文は5枚以上かつ150円以上
となるようです。
店舗検索
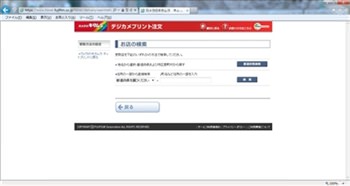
受け取り地域の情報を入力すると…
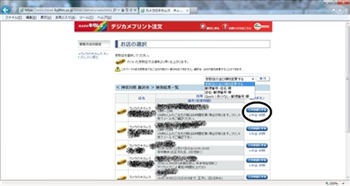
候補店舗の一覧表が出てきました。
◆郵便番号・店名順
◆店名・郵便番号順
◆Quick仕上げ実施店舗順
のソートができるようですが郵便番号でソートって…
使う人いるのかな。
このお店にするボタンの下に、料金・納期のボタンがありました。
納期が気になるのでクリックしてみます。
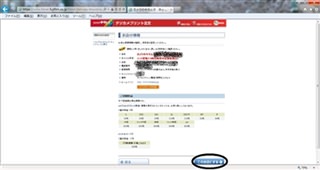
納期と現像料金の一覧表が表示されました。
なんと、1時間後には仕上がっているもよう。
お店に取りに行ける人にとっては、
どんなネットプリントよりもこの方法が一番早く写真を受け取れるのだなと感じました。
このお店にするをクリックします。
ユーザー認証
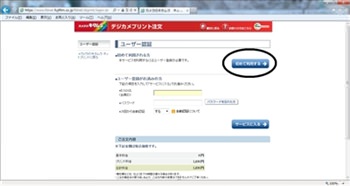
初めて利用するをクリック。
会員規約
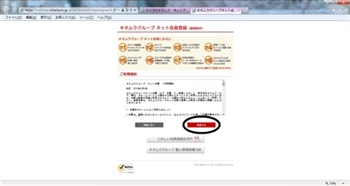
登録はもちろん無料とのこと。
当然といえば当然ですが重要ポイントですよね。
利用規約に目を通し、同意するをクリックします。
会員登録画面
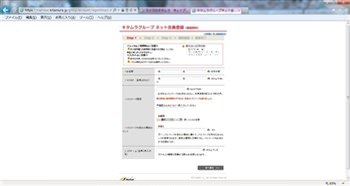
入力情報は下記内容となっています。
- 氏名
- パスワードの設定
- パスワードを忘れたときのヒント
- ニックネームの登録(任意)
- 郵便番号
- 住所
- メールアドレス(携帯は基本不可)
- 電話番号
- 性別
- 生年月日
- 簡単なアンケート
- メルマガ登録
メールアドレスはよくある2回入力ですが、
2回目は@以降を別の入力ボックスに記入する仕組み。
コピペ防止?でしょうか?
会員登録完了
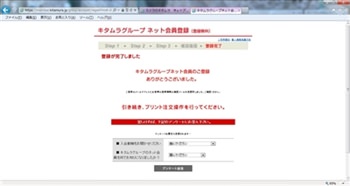
「引き続き注文操作を行ってください。よろしければ下記のアンケートにお答えください。」
とあります。
タブを閉じて、デジカメプリント注文画面に戻ります。
ユーザー認証画面
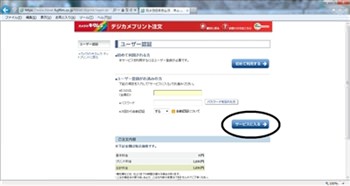
先ほど登録したメールアドレスとパスワードを入力して中に入ります。
注文確認画面
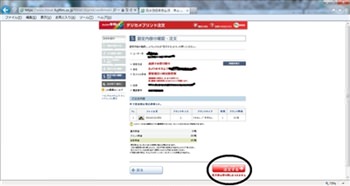
利用規約に同意して注文するをクリック。
注文完了
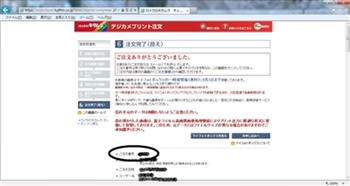
受領時にはご注文番号が必要とのこと。
画面をプリントアウトして持参するもよし、番号をメモするもよしです。
仕上がりメール受信
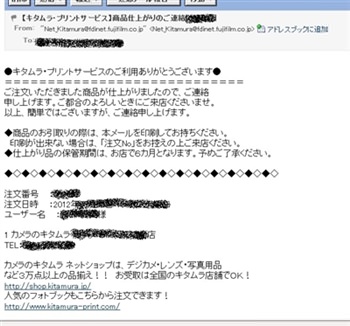
注文してから30分経たないうちに「仕上がりました」のメールが届きました。
本当に早くてびっくり!ですし、
私が今まで使っていた他店のネットプリントサービス(ビッ●カ×ラ)にはないサービスだったので驚きました。
急いで写真を現像したい人には、本当にありがたいサービスですね。
お店で受け取り

お店で名前と電話番号を伝え、写真を受け取りました。
ご注文番号は必要なかったです。
61枚で1830円です。
写真とともに、次回使える10%オフクーポンもいただきました。
使用期限は2か月後。
写真がたまって面倒になる前にちゃんと現像しましょうというメッセージでしょうか(苦笑)
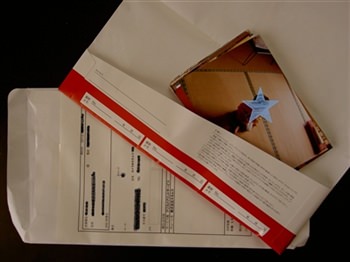
仕上がりも満足。
これでやっと、じぃじ&ばぁばに
もはや数年前の思い出になってしまった写真を渡すことができます。