ABCネットプリントLightを実際に使ってみたレビューと感想

職場の同僚がABCネットプリントLightを使うそうなので、お願いしてレビューを書いてもらいました。
これからABCネットプリントLightで注文を考えている方、参考にしてみてください。
ABCネットプリントLightを注文してみました
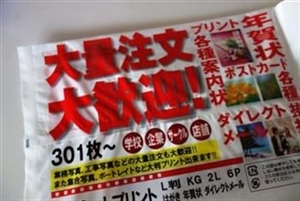
注文した日は7月22日、写真が届いたのは7月26日でした。
【最短翌日お届け】とありましたが、私の場合は4日かかりました。
やはりちゃんと
【当日仕上げメール便】や【手渡し宅配便】の有料オプションをつけないと
それなりに時間がかかるようです。
初めての注文だったので、写真体験版を利用させてもらいました。
1枚2.8円×50枚で140円で済みました。
商品は、ビニールの袋に梱包された状態で届き、
写真も領収書とともにビニール袋に入れられていました。
梱包の仕方などは丁寧にしていただいているなという印象です。
写真のクオリティは、
通常の店舗で現像してもらったものと遜色ありませんでした。
全然きれいです。
ABCネットプリントLightを使ってみた感想
写真の現像をネットで注文したのは初めてでしたが、
印刷してみた感想としては全然あり!です。
写真って注文と受け取りで2度行かなければならないのが面倒くさいなと思っていたので、
その手間と時間が省かれるのはいいなと思いました。
値段も実店舗に比べると格段に安いですし。
ただ、やはり転送に時間がかかるのが難点ですね。
今回は50枚だけでしたが、50枚で1時間以上の時間が転送にかかっています。
疲れました。
もっとたくさんの枚数を転送した際の時間はどれ程かかるんだろうと、
若干不安になりました。
1M〜2Mサイズの写真50枚であれば、5分程度で転送が終りました。
(平日昼間10:00 UQWiMAX上り1M接続環境)
写真のクオリティは、通常の店舗で現像してもらったものと遜色ありませんでした。
全然きれいです。
しかし、オリジナルペーパーで印刷した為か、
印刷用紙が町中のお店で印刷した写真に比べて薄い気がします。
私は写真にあまりこだわりがないので気にしませんが、
特別な写真は別のサービスを検討されるのが良いかもしれません。
撮りだめているスナップ写真を大量に印刷するのには便利だと思います
↓ ABCネットプリント詳細 ↓
注文方法レビュー
今回、初めてWebでの写真注文をしました。
自宅のノートパソコンを使って、ネット環境はイーモバイルを使用しました。
ちなみに、私のパソコンスキルは中の下なので、
そこのところも考慮に入れて、参考にしていただけると幸いです。
注文方法

ABCネットプリントのトップページ画面左上にある『初めての方 Web注文』をクリック。
ここでは、「2.8円×50枚+送料0円=140円、1〜49枚まで送料90円」となっています。
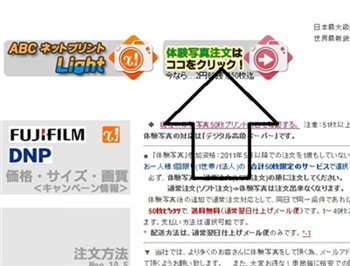
注文方法のページが開きます。
このページの説明を読んで初めて、
2.8円で現像できるのは50枚までだということを知りました。
今回の体験写真注文後、通常注文の順で注文すれば、50枚以上の注文が1回目から可能ですが、
51枚目からの通常注文は1枚3.98円となります。
そして、通常注文分だけで50枚以上に満たない場合、
送料が発生してしまうので注意して下さい。
画面左上にある『体験写真注文はココをクリック!』をクリックして進めていきます。

ファイルの選択画面が別ウインドウで開きます。
ファイル選択画面が開くと、
そもそもの注文方法の画面はスクロールできなくなりました。
(これって当たり前!?)
『体験写真注文はココをクリック!』というのが、ページ左上にあるため、
そこをクリックできるように画面を表示させると注文方法の説明画面の1〜3までの説明しか
同じ画面には表示できません。
そして、クリックしてしまうとスクロールできなくなるため、
4以降に記載してあるファイル選択画面の操作方法は見られなくなります。
注文方法に不安がある方は確認しながらやりたいですよね?
私は心配性なので、4以降の操作方法を一応メモってからやりました。
ファイル選択画面の操作を行います。
注文したい画像を選択後、『開く』をクリックすると、
画像転送が開始されます。今回の転送開始時刻は16時56分です。

ファイル選択画面は消えて、
もとのページに『画像を確認後自動UPしていますUploading…』という表示が出ます。
私の場合はここでいきなり『画像容量オーバー』という
いかにも警告っぽい表示が出ました。
それでもしばらくほおっておくと、
ファイル選択画面で選択した画像がページ上にアップされ始めます。
『画像容量オーバー』が気になったので、別タブで開いて調べてみると、
どうやら8MB以上の画像は転送できないということが分かりました。
そして、またしばらくすると
今度は『読み込みエラーorメモリーエラー』という表示が出てしまいました。
ここにきて、「なんか色々出てるから、もう一度最初からやり直したいなー」と思いましたが、
転送途中でキャンセルするにはどうしたらよいか分からず、
問い合わせするにも電話対応は平日のみ(この日は休日でした)とのことだったので、
不安を抱いたまま、もう少し様子を見ることにしました。

転送が完了すると自動的に注文する写真の内容を確認できる画面に切り替わります。
私の場合、50枚すべての画像が転送されるまでに要した時間は1時間16分でした。
イーモバイルというネット環境などさまざまな要因があったと考えられますが、
感想は「いやー長かったー…」です。
1M〜2Mサイズの写真50枚であれば、5分程度で転送が終ります(平日昼間10:00 UQWiMAX上り1M接続環境)。
転送する際には、用途に合わせて適度にリサイズした方が良いかもしれません。

転送された画像の確認と枚数やサイズの確定を行います。
私の場合は50枚中2枚が「画像容量オーバー」、
2枚が「読み込みエラーorメモリーエラー」となってしまいましたので、
この時点で反映されている写真枚数は46枚でした。
なので、あと4枚追加するために
同じ画面にある『写真を追加』というところをクリックします。
すると注文方法のページに切り替わりますので、いままでの操作を繰り返すと、
すでに転送されている画像に新たな画像を追加することができました。
注文する画像が揃い、枚数やサイズを確定したら
『プリントを注文する』をクリックします。
注文後の情報入力
注文後の情報入力項目
- 名前、メールアドレス、郵便番号、住所、電話番号を入力し、支払い方法を選択します。私はクレジットカード決済を選択。
- 簡単注文パスワードの登録について問われます。私は登録してません。個人情報の入力項目はそれほど多くありませんし、頻回に写真を現像しているわけではないので、また入れればいいかーという感じです。
- クレジットカード決済画面で番号などを入力し、注文終了です。
18時41分、やっと終わりました。
↓ ABCネットプリント詳細 ↓